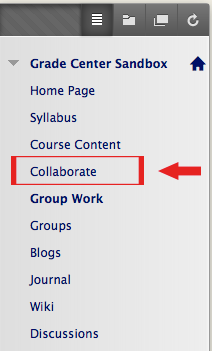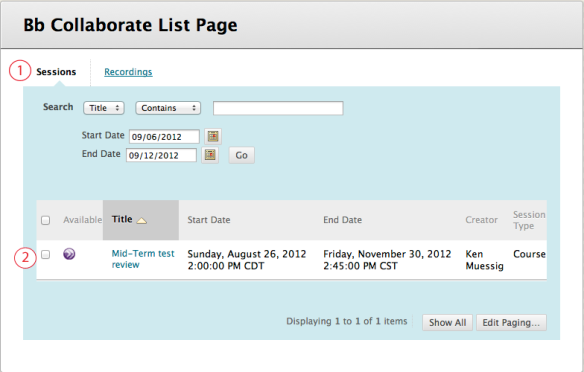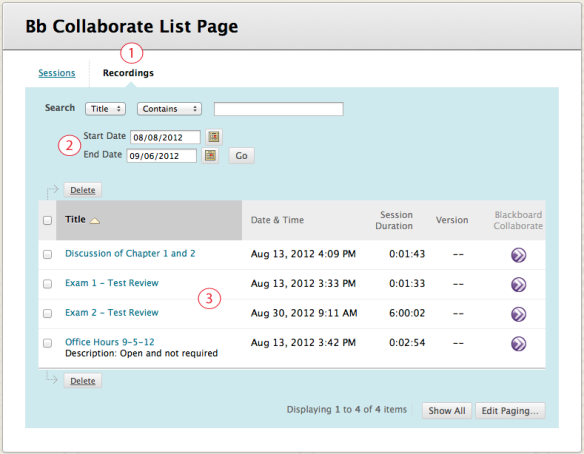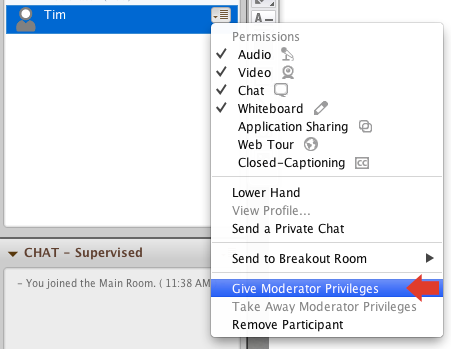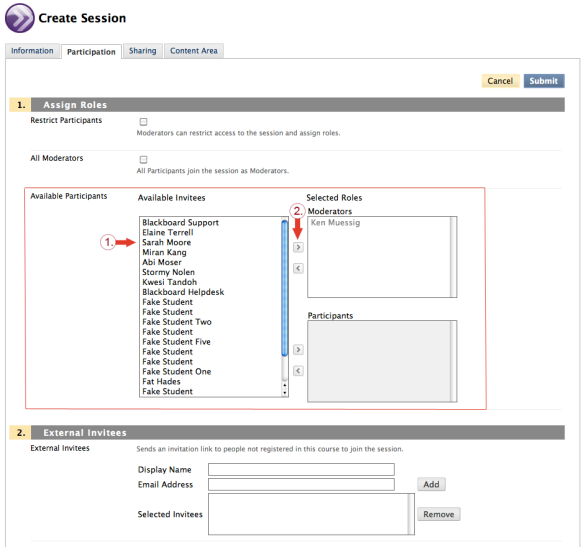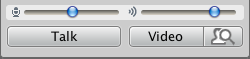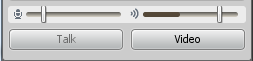Note: This only applied to Bb Collaborate sessions scheduled through Blackboard courses.
Instructors: You need to provide a link for your students to access the Blackboard Collaborate Scheduling Manager in order for them to be able to join live sessions or watch recorded sessions. Here is how to Create a link to the Bb Collaborate Tool.
Students: There should be a link called Collaborate (or Blackboard Collaborate, or Virtual Meeting, or Virtual Office Hours, or something similar) somewhere in the course menu on the left in your Backboard course.
Go to the Bb Collaborate List Page (methods may vary). Usually, it is accessible from the menu on the left in your Blackboard course, either from a link called Tools, or Collaborate. Note: If you are unclear how to access the page, ask your instructor; they might need to provide access.
On the Bb Collaborate List Page there are two tabs: Sessions (default) and Recordings.
- You will be on the Sessions tab by default.
- You should see the title of the session. Note: If the title is not a clickable link, that means that the session is not active (you are either too early or too late).
- Click on the title to join the session. Note: It will ask you to download and run a small Java file before the session will start.